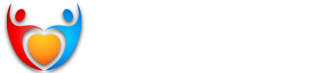0
En esta ocasión voy a volver a un tema ya tratado con anterioridad para una versión anterior del sistema operativo, pero en este caso veremos algunas novedades, y lo haremos de manera más eficiente, sin usar DISM.EXE, sólo con PowerShell que es más sencillo en este caso
Inclusive, a diferencia de la nota anterior, en este caso comenzaré por lo que puede llegar a ser el proceso más complejo como es partir de la versión Core, e ir primero a “Min Shell”, luego a “Server with GUI”, y llegar finalmente a “Desktop Experience”
Un comentario personal: creo que todos conocemos las ventajas de usar la versión “Core” como son la menor superficie de ataque, menor consumo de recursos, etc. pero tiene un inconveniente para muchos administradores como es la dificultad de operar teniendo sólo línea de comandos (CMD.EXE y PowerShell)
Esto se puede solucionar fácilmente. Instalamos la versión “Server con GUI”, hacemos la configuración inicial básica, quitamos la interfaz gráfica, y luego podremos administrarlos totalmente en forma remota igual que si tuviera la interfaz gráfica pero desde otro equipo. Lo que quizás pueda considerarse desventajoso es que dan los binarios instalados por lo cual siguen ocupando espacio en disco
Como comenté antes, comenzaré con una versión ya instalada de “Server Core”, y por qué digo esto: porque en su afán de reducir el espacio ocupado en disco para esta versión Microsoft ha desinstalado algunos componentes del sistema, y que luego para poder añadirlos necesitamos obtenerlos desde por ejemplo el DVD original, en realidad del archivo INSTALL.WIM
Vamos a ver primero qué componentes no están presentes en una instalación “Core Server”
Para esto, en la línea de comandos que abre el sistema debemos ampliar el ancho del “buffer” de pantalla. Debemos hacer esto porque de otra forma no veremos el estado de cada componente (no hace “word-wrap”)
Para el que no conozca cómo se hace acá van las capturas de pantalla
![[Imagen: SC-101.png?psid=1]](https://it43wq.dm2302.livefilestore.com/y2p3OvmZdHTMuvqOgQSEaFwHrT6MoC1CAoswqOTRvu1eiR_1DxoIa7g7XxMvQFupLZsmfrP7nit0-HFYYAYi1usINGcckGUhul0M3EmF_JFiog/SC-101.png?psid=1)
![[Imagen: SC-102.png?psid=1]](https://it43wq.dm2302.livefilestore.com/y2pz5ygCV4p-mUiMmKWi2LOt-tZ15dHCNP6lkOGLVzO2kew6YoNysdCfNA_xDHFk4RGdcGCBp37i89yBbc6JftSKE40smi9G7RflUXSHyylGxQ/SC-102.png?psid=1)
Ahora ensanchemos la ventana, ejecutamos PowerShell, y en el mismo usamos:
Get-WindowsFeature
![[Imagen: SC-103.png?psid=1]](https://it43wq.dm1.livefilestore.com/y2ptCoKzXU8IMBAIYMbSWt-qAAxSHwLF0KNeUolKXhCEsmdT8L1xTMpkmxSwF29-XscfKBQM74YxcyXKe-2rIRZYXLU2mpXsZEa7heTX4xCqOc/SC-103.png?psid=1)
En la primera columna (“Display Name”) podemos ver el nombre de mostrar de cada componente; en la segunda (“Name”) el nombre del componente; y en la tercera (“Install State”) ver lo que nos interesa: el estado
El estado puede tener tres valores
“Installed”: el componente está disponible e instalado
“Available”: el componente está disponible, pero no instalado, esto es, podemos instalarlo sin recurrir a los binarios
“Removed”: el componente está disponible, no está instalado, y si quisiéramos instalarlo se deben obtener los binarios desde un medio externo, a a Windows Update
Estos binarios los tenemos disponibles a través de la web en forma automática para descargar, o los podemos tomar desde el DVD de instalación. Esta última opción es la que mostraré
Si observan la siguiente pantalla verán que justamente los tres componentes que nos permitirán agregar los componentes gráficos están como “Removed” y por lo tanto haré que los tome desde un DVD de instalación
![[Imagen: SC-104.png?psid=1]](https://it43wq.dm2302.livefilestore.com/y2prDA2wFev49JdyvbiYo7NnF-yGlrCW_1pPEx-l3D3Ta7oL_KylUGn6_BrSquSCg6ljSj9bjUcC7sfirYVUQjh9XhdPO-II7wXn7cBziLOkaM/SC-104.png?psid=1)
El problema es que el DVD de instalación contiene cuatro versiones del sistema operativo (Datacenter, Standard, y de cada uno Core y GUI) así que debo identificar primero el índice de cada una para poder indicarle luego que tome de la imagen correspondiente
Montamos o insertamos el DVD del producto y en PowerShell ejecutamos:
Get-WindowsImage -ImagePath D:\Sources\Install.wim
![[Imagen: SC-105.png?psid=1]](https://it43wq.dm2301.livefilestore.com/y2p5bGYr4vqLikxPkoeRF8g16dGX2q5Qj5Ax4I1SZBoxMj3I56YdyfvjQ9XlTEfxGA2fERoGowbcAKasCdoDZFsUdmn_UefE0om656o6D3_PZg/SC-105.png?psid=1)
Como lo que tengo instalado es la versión “Core” de Datacenter Edition, debo indicarle que tome los binarios desde la correspondiente versión con GUI (4 en mi caso)
Y por lo tanto ejecutaré:
Add-WindowsFeature Server-Gui-Shell
-Source:WIM :\Sources\Install.wim:4 -Restart
:\Sources\Install.wim:4 -Restart
He agregado el “-Restart” al final de línea para automatizar este proceso que es necesario
![[Imagen: SC-106.png?psid=1]](https://it43wq.dm2301.livefilestore.com/y2pTSyfRUL8pB5uIW8SrMnbeqSOmKnQUrQ2HZIncxlDvSZ8waq7KzpJ4n6IqlaQAUTSpWB-QM6tMJDR0YhoCn0oGDj4MkvjDHCubd3TtFyqB-o/SC-106.png?psid=1)
Luego del reinicio, iniciamos sesión y encontraemos que recuperamos una parte de la interfaz gráfica. Estamos en el estado conocido como “Min Shell”
![[Imagen: SC-107.png?psid=1]](https://it43wq.dm1.livefilestore.com/y2p4iunGx23qXKOsRAJoHXiutnPRExxtBPuDl-o_o1-mdJSI6Ql7RS6P43woSGb_FX1aJ64i7BUDLs7vopYmKBSJmHfKJqAY-kjknJYW7hR84I/SC-107.png?psid=1)
Tenemos disponible Server Manager y línea de comandos (CMD.EXE), pero nos faltan muchas cosas. Para nombrar sólo algunas: no tenemos la Barra de tareas, no está Windows Explorer, no tenemos Panel de Control, ni Internet Explorer, entre las principales
De todas formas para operación normal de un server estimo que los componentes faltantes no son tan necesarios para la operación normal
En la siguiente nota haré una comparación entre los componentes disponibles en cada de los estados
Y avanzamos de “Server Core” a “Server Min Shell”, así que ahora vamos a la opción siguiente “Server with GUI”
Para esto, y análogamente al caso anterior debemos agregar “Windows Graphical Shell”, que aunque lo podemos hacer desde PowerShell, lo podemos hacer también con la interfaz gráfica, ya que tenemos Server Manager y por lo tanto podemos agregar gráficamente nuevos “features”
![[Imagen: SC-108.png?psid=1]](https://it43wq.dm2301.livefilestore.com/y2pUsUVH-Gsml-SffAQf5sgat7pWpCPynk4D85mC-3HYEeVTXPkXXamWRQgHi_g0b8uIlZ6EPs8VwPPQUKO4eefSnmka6AsRogKphyxPRDnkPU/SC-108.png?psid=1)
Y luego del reincio podemos observa que ya disponemos de todos los componentes habituales disponibles en la versión “Server with GUI”
![[Imagen: SC-109.png?psid=1]](https://it43wq.dm2301.livefilestore.com/y2pNETkVK1hLW29AoaIH6fHhwVOx45VyF_GUtLHmWRajJdxX1H305sy23kolaHFA5hJnPAe0pRQTbByiGAxhNnV0YHSCQIEqH6vZjBcH6ipmwQ/SC-109.png?psid=1)
Ya estando en “Server with GUI” por último sólo nos quedaría por agregar “Desktop Experience” que agregará nuevas funcionalidades, aunque generalmente no recomendables para un servidor
Estas funcionalidades agregadas sólo pueden ser útiles en casos muy específicos como podría ser por ejemplo si el servidor sirviera de Remote Desktop (Escritorio Remoto) y necesitaríamos mejorar la experiencia de usuario, o si usáramos el servidor como sistema de escritorio y quisiéramos disponer de Media Player por ejemplo
Para este último paso, sólo debemos agregar el componente “Desktop Experience” y reinciar el equipo
Es así, cada vez que se ponen o quitar componentes gráficos hay que reinciar
A diferencia del paso anterior y a semejanza del primero, debemos hacerlo con PowerShell, ya que si lo hacemos con la interfaz gráfica informará que le faltan los binarios
![[Imagen: SC-110.png?psid=1]](https://it43wq.dm1.livefilestore.com/y2psfla_-88ciQxYDcciJDe2E5AlIMheaEZEURkhm-T4UzTdJT5vlu--1Pxpl6RucAms_S9gr9fk0E3IIDMMoXw8ee9j53zdloHaMmR7_U0gAQ/SC-110.png?psid=1)
![[Imagen: SC-111.png?psid=1]](https://it43wq.dm1.livefilestore.com/y2piFal5UtPR2Wk1q1wAz1aHEmJAEmhSkARO2FpCz2reyz8fxskL5S_j5t0wCinOVTXHToX8rhwamX98zr5NIN10IzZSjHWy-xwM4ZlHpW6Vxw/SC-111.png?psid=1)
Resumiendo hemos visto que podemos pasar fácilmente desde la versión “Core Server” a “Min Shell” (muy apta para un servidor), luego a la versión que estamos más acostumbrados como es “Server with GUI”, y eventualmente a “Desktop Experiencie” donde tenemos casi un sistema de escritorio
Si al contrario de lo que hemos hecho quisiéramos quitar componentes, entonces es mucho más sencillo ya que no necesitamos montar el medio donde estan los binarios, y sólo habrá que en lugar de “Add-WindowsFeature” hacer “Remove-WindowsFeature”
Esto es Todo lo que debemos hacer.
Saludos,
Creditos: GuillermoD
Inclusive, a diferencia de la nota anterior, en este caso comenzaré por lo que puede llegar a ser el proceso más complejo como es partir de la versión Core, e ir primero a “Min Shell”, luego a “Server with GUI”, y llegar finalmente a “Desktop Experience”
Un comentario personal: creo que todos conocemos las ventajas de usar la versión “Core” como son la menor superficie de ataque, menor consumo de recursos, etc. pero tiene un inconveniente para muchos administradores como es la dificultad de operar teniendo sólo línea de comandos (CMD.EXE y PowerShell)
Esto se puede solucionar fácilmente. Instalamos la versión “Server con GUI”, hacemos la configuración inicial básica, quitamos la interfaz gráfica, y luego podremos administrarlos totalmente en forma remota igual que si tuviera la interfaz gráfica pero desde otro equipo. Lo que quizás pueda considerarse desventajoso es que dan los binarios instalados por lo cual siguen ocupando espacio en disco
Como comenté antes, comenzaré con una versión ya instalada de “Server Core”, y por qué digo esto: porque en su afán de reducir el espacio ocupado en disco para esta versión Microsoft ha desinstalado algunos componentes del sistema, y que luego para poder añadirlos necesitamos obtenerlos desde por ejemplo el DVD original, en realidad del archivo INSTALL.WIM
Vamos a ver primero qué componentes no están presentes en una instalación “Core Server”
Para esto, en la línea de comandos que abre el sistema debemos ampliar el ancho del “buffer” de pantalla. Debemos hacer esto porque de otra forma no veremos el estado de cada componente (no hace “word-wrap”)
Para el que no conozca cómo se hace acá van las capturas de pantalla
![[Imagen: SC-101.png?psid=1]](https://it43wq.dm2302.livefilestore.com/y2p3OvmZdHTMuvqOgQSEaFwHrT6MoC1CAoswqOTRvu1eiR_1DxoIa7g7XxMvQFupLZsmfrP7nit0-HFYYAYi1usINGcckGUhul0M3EmF_JFiog/SC-101.png?psid=1)
![[Imagen: SC-102.png?psid=1]](https://it43wq.dm2302.livefilestore.com/y2pz5ygCV4p-mUiMmKWi2LOt-tZ15dHCNP6lkOGLVzO2kew6YoNysdCfNA_xDHFk4RGdcGCBp37i89yBbc6JftSKE40smi9G7RflUXSHyylGxQ/SC-102.png?psid=1)
Ahora ensanchemos la ventana, ejecutamos PowerShell, y en el mismo usamos:
Get-WindowsFeature
![[Imagen: SC-103.png?psid=1]](https://it43wq.dm1.livefilestore.com/y2ptCoKzXU8IMBAIYMbSWt-qAAxSHwLF0KNeUolKXhCEsmdT8L1xTMpkmxSwF29-XscfKBQM74YxcyXKe-2rIRZYXLU2mpXsZEa7heTX4xCqOc/SC-103.png?psid=1)
En la primera columna (“Display Name”) podemos ver el nombre de mostrar de cada componente; en la segunda (“Name”) el nombre del componente; y en la tercera (“Install State”) ver lo que nos interesa: el estado
El estado puede tener tres valores
“Installed”: el componente está disponible e instalado
“Available”: el componente está disponible, pero no instalado, esto es, podemos instalarlo sin recurrir a los binarios
“Removed”: el componente está disponible, no está instalado, y si quisiéramos instalarlo se deben obtener los binarios desde un medio externo, a a Windows Update
Estos binarios los tenemos disponibles a través de la web en forma automática para descargar, o los podemos tomar desde el DVD de instalación. Esta última opción es la que mostraré
Si observan la siguiente pantalla verán que justamente los tres componentes que nos permitirán agregar los componentes gráficos están como “Removed” y por lo tanto haré que los tome desde un DVD de instalación
![[Imagen: SC-104.png?psid=1]](https://it43wq.dm2302.livefilestore.com/y2prDA2wFev49JdyvbiYo7NnF-yGlrCW_1pPEx-l3D3Ta7oL_KylUGn6_BrSquSCg6ljSj9bjUcC7sfirYVUQjh9XhdPO-II7wXn7cBziLOkaM/SC-104.png?psid=1)
El problema es que el DVD de instalación contiene cuatro versiones del sistema operativo (Datacenter, Standard, y de cada uno Core y GUI) así que debo identificar primero el índice de cada una para poder indicarle luego que tome de la imagen correspondiente
Montamos o insertamos el DVD del producto y en PowerShell ejecutamos:
Get-WindowsImage -ImagePath D:\Sources\Install.wim
![[Imagen: SC-105.png?psid=1]](https://it43wq.dm2301.livefilestore.com/y2p5bGYr4vqLikxPkoeRF8g16dGX2q5Qj5Ax4I1SZBoxMj3I56YdyfvjQ9XlTEfxGA2fERoGowbcAKasCdoDZFsUdmn_UefE0om656o6D3_PZg/SC-105.png?psid=1)
Como lo que tengo instalado es la versión “Core” de Datacenter Edition, debo indicarle que tome los binarios desde la correspondiente versión con GUI (4 en mi caso)
Y por lo tanto ejecutaré:
Add-WindowsFeature Server-Gui-Shell
-Source:WIM
 :\Sources\Install.wim:4 -Restart
:\Sources\Install.wim:4 -RestartHe agregado el “-Restart” al final de línea para automatizar este proceso que es necesario
![[Imagen: SC-106.png?psid=1]](https://it43wq.dm2301.livefilestore.com/y2pTSyfRUL8pB5uIW8SrMnbeqSOmKnQUrQ2HZIncxlDvSZ8waq7KzpJ4n6IqlaQAUTSpWB-QM6tMJDR0YhoCn0oGDj4MkvjDHCubd3TtFyqB-o/SC-106.png?psid=1)
Luego del reinicio, iniciamos sesión y encontraemos que recuperamos una parte de la interfaz gráfica. Estamos en el estado conocido como “Min Shell”
![[Imagen: SC-107.png?psid=1]](https://it43wq.dm1.livefilestore.com/y2p4iunGx23qXKOsRAJoHXiutnPRExxtBPuDl-o_o1-mdJSI6Ql7RS6P43woSGb_FX1aJ64i7BUDLs7vopYmKBSJmHfKJqAY-kjknJYW7hR84I/SC-107.png?psid=1)
Tenemos disponible Server Manager y línea de comandos (CMD.EXE), pero nos faltan muchas cosas. Para nombrar sólo algunas: no tenemos la Barra de tareas, no está Windows Explorer, no tenemos Panel de Control, ni Internet Explorer, entre las principales
De todas formas para operación normal de un server estimo que los componentes faltantes no son tan necesarios para la operación normal
En la siguiente nota haré una comparación entre los componentes disponibles en cada de los estados
Y avanzamos de “Server Core” a “Server Min Shell”, así que ahora vamos a la opción siguiente “Server with GUI”
Para esto, y análogamente al caso anterior debemos agregar “Windows Graphical Shell”, que aunque lo podemos hacer desde PowerShell, lo podemos hacer también con la interfaz gráfica, ya que tenemos Server Manager y por lo tanto podemos agregar gráficamente nuevos “features”
![[Imagen: SC-108.png?psid=1]](https://it43wq.dm2301.livefilestore.com/y2pUsUVH-Gsml-SffAQf5sgat7pWpCPynk4D85mC-3HYEeVTXPkXXamWRQgHi_g0b8uIlZ6EPs8VwPPQUKO4eefSnmka6AsRogKphyxPRDnkPU/SC-108.png?psid=1)
Y luego del reincio podemos observa que ya disponemos de todos los componentes habituales disponibles en la versión “Server with GUI”
![[Imagen: SC-109.png?psid=1]](https://it43wq.dm2301.livefilestore.com/y2pNETkVK1hLW29AoaIH6fHhwVOx45VyF_GUtLHmWRajJdxX1H305sy23kolaHFA5hJnPAe0pRQTbByiGAxhNnV0YHSCQIEqH6vZjBcH6ipmwQ/SC-109.png?psid=1)
Ya estando en “Server with GUI” por último sólo nos quedaría por agregar “Desktop Experience” que agregará nuevas funcionalidades, aunque generalmente no recomendables para un servidor
Estas funcionalidades agregadas sólo pueden ser útiles en casos muy específicos como podría ser por ejemplo si el servidor sirviera de Remote Desktop (Escritorio Remoto) y necesitaríamos mejorar la experiencia de usuario, o si usáramos el servidor como sistema de escritorio y quisiéramos disponer de Media Player por ejemplo
Para este último paso, sólo debemos agregar el componente “Desktop Experience” y reinciar el equipo
Es así, cada vez que se ponen o quitar componentes gráficos hay que reinciar

A diferencia del paso anterior y a semejanza del primero, debemos hacerlo con PowerShell, ya que si lo hacemos con la interfaz gráfica informará que le faltan los binarios
![[Imagen: SC-110.png?psid=1]](https://it43wq.dm1.livefilestore.com/y2psfla_-88ciQxYDcciJDe2E5AlIMheaEZEURkhm-T4UzTdJT5vlu--1Pxpl6RucAms_S9gr9fk0E3IIDMMoXw8ee9j53zdloHaMmR7_U0gAQ/SC-110.png?psid=1)
![[Imagen: SC-111.png?psid=1]](https://it43wq.dm1.livefilestore.com/y2piFal5UtPR2Wk1q1wAz1aHEmJAEmhSkARO2FpCz2reyz8fxskL5S_j5t0wCinOVTXHToX8rhwamX98zr5NIN10IzZSjHWy-xwM4ZlHpW6Vxw/SC-111.png?psid=1)
Resumiendo hemos visto que podemos pasar fácilmente desde la versión “Core Server” a “Min Shell” (muy apta para un servidor), luego a la versión que estamos más acostumbrados como es “Server with GUI”, y eventualmente a “Desktop Experiencie” donde tenemos casi un sistema de escritorio
Si al contrario de lo que hemos hecho quisiéramos quitar componentes, entonces es mucho más sencillo ya que no necesitamos montar el medio donde estan los binarios, y sólo habrá que en lugar de “Add-WindowsFeature” hacer “Remove-WindowsFeature”
Esto es Todo lo que debemos hacer.
Saludos,
Creditos: GuillermoD